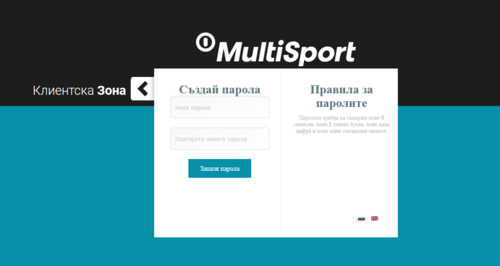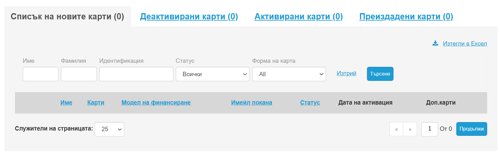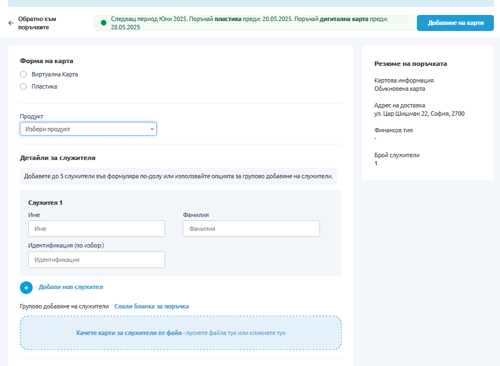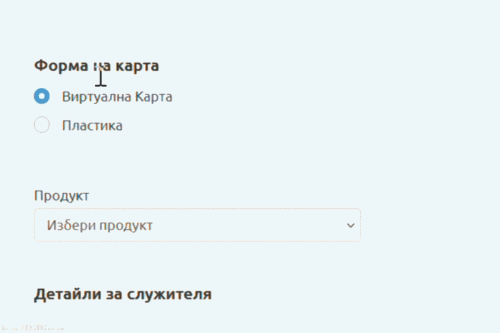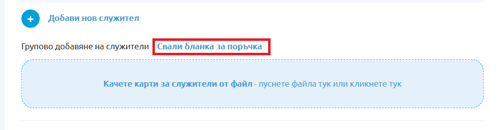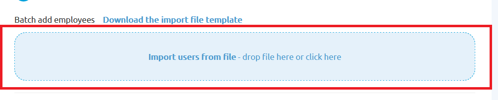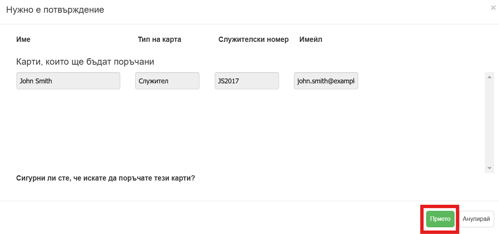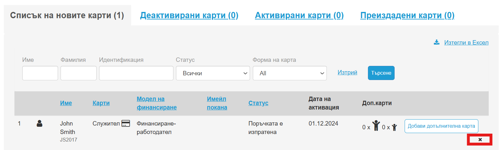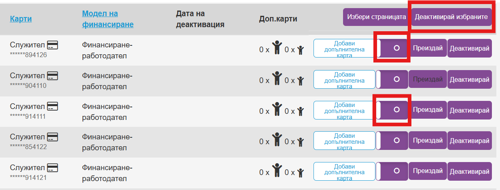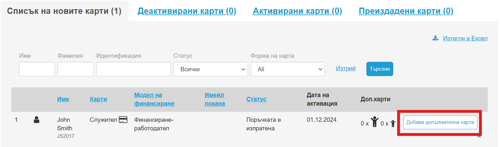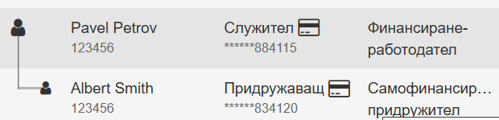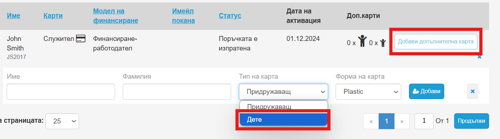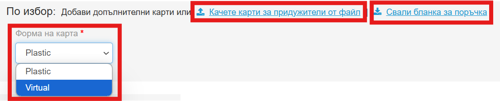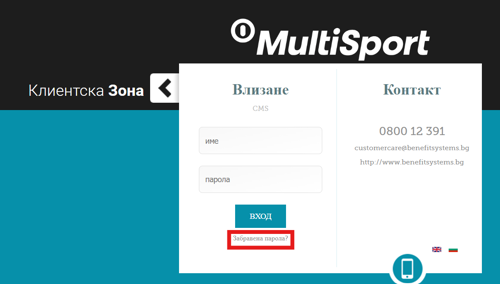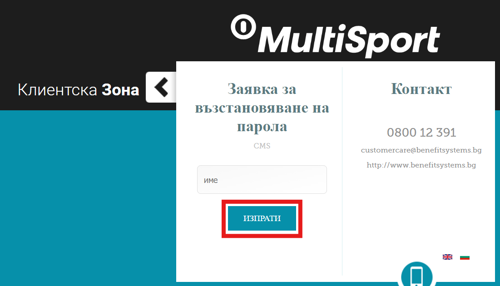В секция „Финансова информация“ можете да намерите информация за сума по фактура, както и да изтеглите своите фактури.
1. Обобщена информация за периода – тук виждате данните за общата дължима сума по фактура, както и разделение на сумите за картите за служители, придружители, деца.

2. Изтегляне на фактури
За да изтеглите Вашата фактура, влезте секция Финансова информация >> Избери отчетен период >> Покажи
След като сте избрали отчетния период, за който желаете да свалите фактурата, натиснете бутон ‘‘Свали фактура“.
Обърнете внимание, че може да теглите фактури до 6 месеца назад. А след заключване на Клиентска Зона, може да изтеглите финансова информация за следващия месец.
3. Списък на карти за избрания период – списък на всички карти на базата, на които е изготвена фактурата
Ако желаете може да експортирате списъка в ексел чрез активния линк „Изтегли в ексел“

Информацията в списъка е структурирана по следния начин:
– Име – имената на картодържателя
– Карти – тип карта – на служител или придружител и последните цифри от баркода на картата
– Финансиране – това поле присъства само, в случай че имате различни модели на финансиране
– Допълнителни карти – тук ще е посочено броя на допълнителните карти за придружители към съответния служител
– Цена – цена на карта за текущия месец
– Сума по фактура – общата сума, дължима за служителя. При наличие на допълнителни карти към съответния служител, сумата е сбор от цената за служител и придружител/и.