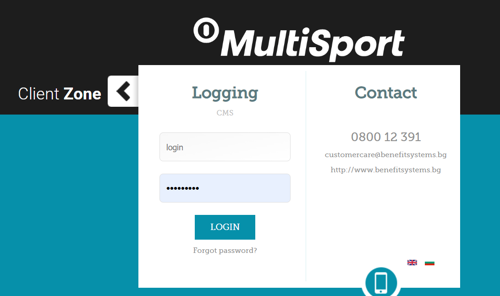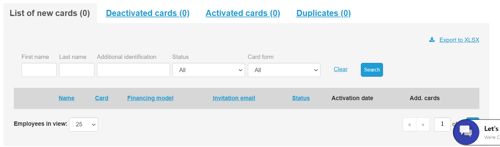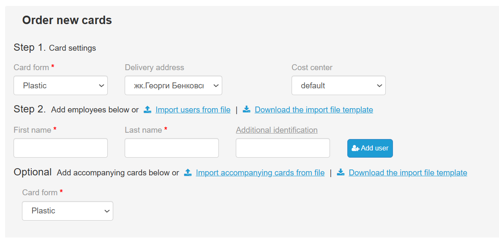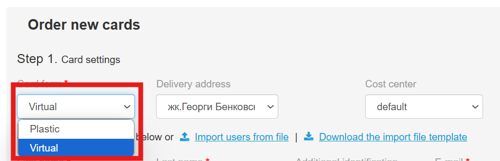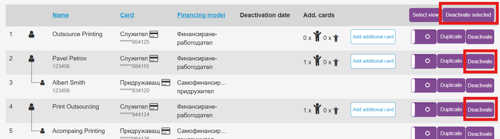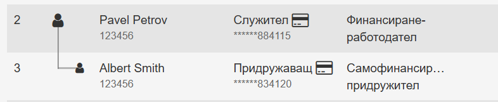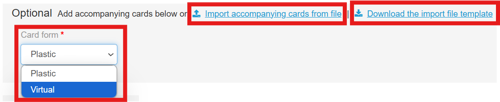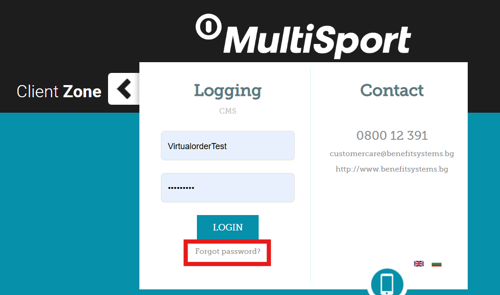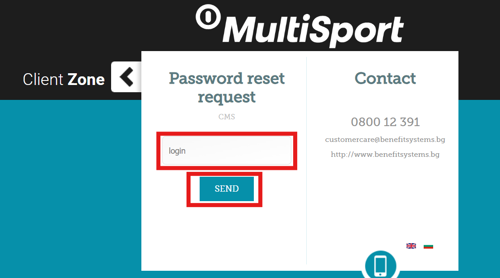In the Billings section, you can see information about the amount due for a particular month. You can also download your invoices from this section.
1. Service overview for billing period – here you see the total invoice amount due, as well as a breakdown of the sums for the cards for employees, accompanying cards and for card for children.

2. Downloading invoices
To download your invoice, go to Billings >> Select billing period >> Load service overview
After you have selected a billing period, click on the Download invoice button.
Please note that you can download invoices up to 6 months ago. And after the closure of the Client Zone, you can download financial information for the next month.
3. List of cards in selected period – a list of all the cards on the basis of which the invoice was drawn up.
If you would like to export the list in Excel you can do it by clicking on the „Export to XLSX”.

The data in the list is structured as follows:
– Name – card holder names
– Card – the type of the card (employee or accompanying) and the last 6 digits of the card’s barcode
– Employee group – this field is visible only if you have several financing models
– Additional cards – the number of additional cards connected to the employee’s card
– Percent of month – when the card is active for the whole month it is shown 100%
– Price – the price of the card for the current month
– Total per employee – total amount due for the employee. If there are additional cards connected to the employee’s card, the amount will be sum of the price per employee card and the price of accompanying cards.